Mẹo Hướng dẫn Cách chèn logo vào ảnh trên mac Chi Tiết
Bùi Lam Khê đang tìm kiếm từ khóa Cách chèn logo vào ảnh trên mac được Update vào lúc : 2022-09-23 11:34:22 . Với phương châm chia sẻ Thủ Thuật về trong nội dung bài viết một cách Chi Tiết 2022. Nếu sau khi Read nội dung bài viết vẫn ko hiểu thì hoàn toàn có thể lại phản hồi ở cuối bài để Tác giả lý giải và hướng dẫn lại nha.Chèn Logo vào hình ảnh là một việc làm tất cả chúng ta thường phải làm vì nguyên do bảo vệ hình ảnh khỏi việc người khác ăn cắp, sử dụng lậu. Việc chèn logo vào hình ảnh rất đơn giản và không tốn quá nhiều thời gian cũng như đòi hỏi những phần mềm chuyên được dùng. Nếu như những bạn vội mà không kịp tải những phần mềm để chèn Logo thì những bạn hoàn toàn có thể chèn Online. Trong nội dung bài viết này, Thủ thuật phần mềm sẽ hướng dẫn những bạn cách chèn Logo vào ảnh Online.
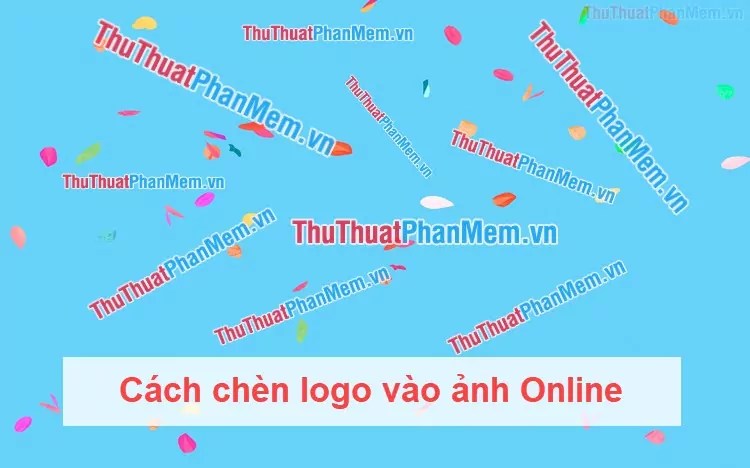
Bước 1: Các bạn tiến hành truy cập trang chủ dưới đây và nhấn Get Started để khởi đầu.
Trang chủ: https://www.watermark.ws/
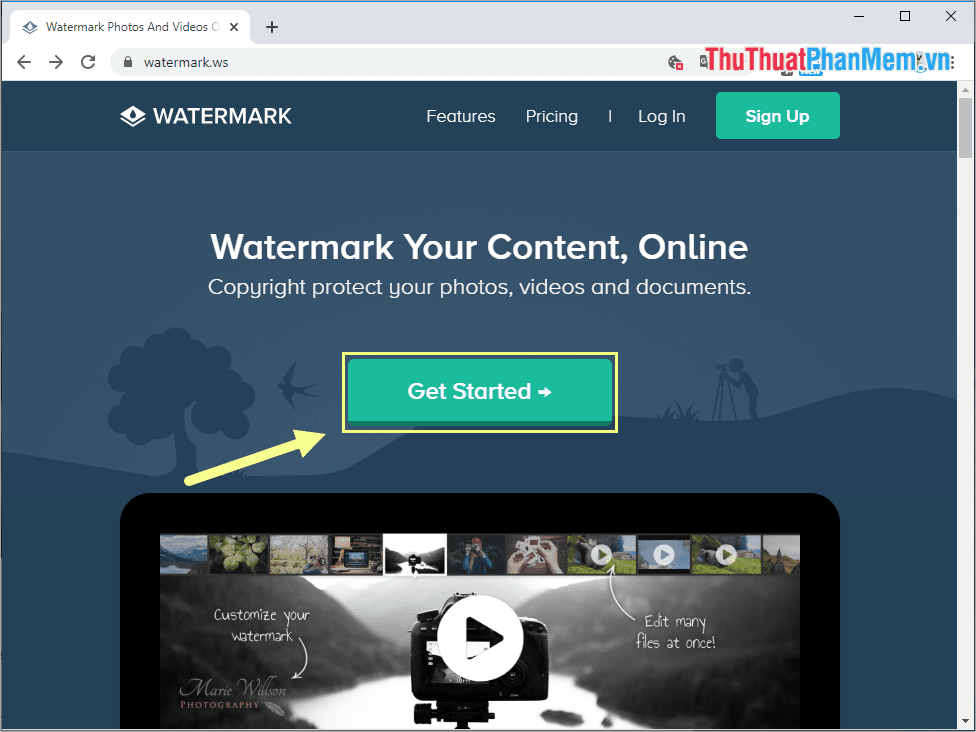
Bước 2: Sau đó, những bạn chọn Add Folder để tạo một Folder thao tác mới và tiến hành đặt tên cho Folder. Sau khi để tên xong, những bạn chọn Add Folder để thêm và tiến hành tải ảnh lên.
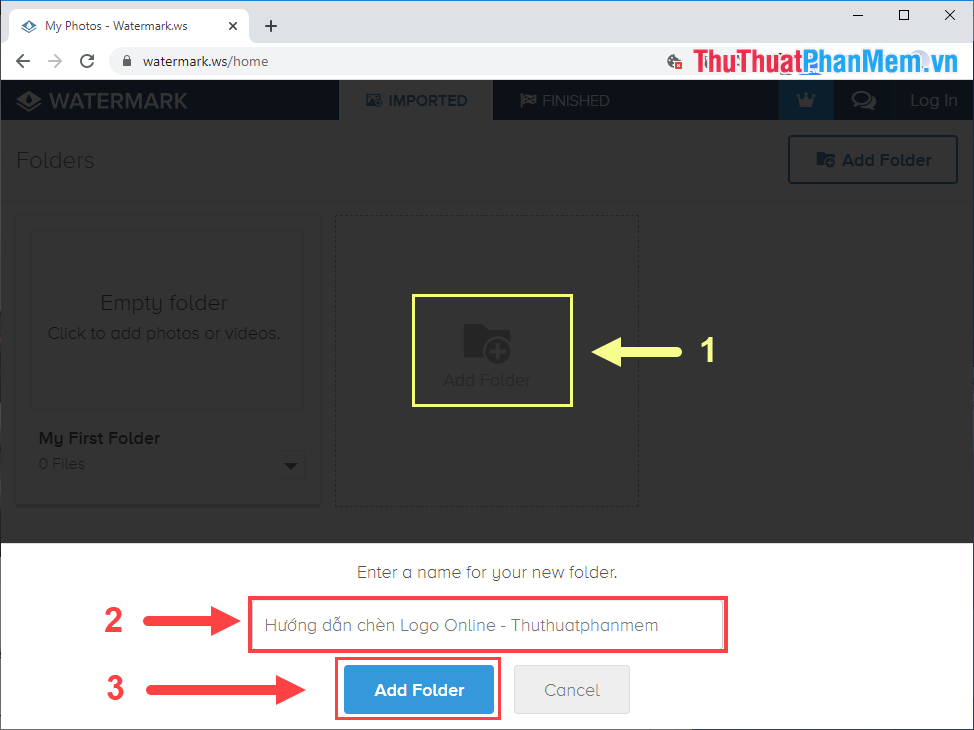
Bước 3: Để thêm hình ảnh vào Folder những bạn có rất nhiều cách thức rất khác nhau như:
- Select from Device: Thêm ảnh từ thiết bịImport from Cloud: Thêm ảnh từ tàng trữ đám mâyImport from Meta: Thêm ảnh từ Meta
Trong nội dung bài viết này, PKMacBook sẽ lựa chọn cách Select from Device (chọn ảnh từ thiết bị).
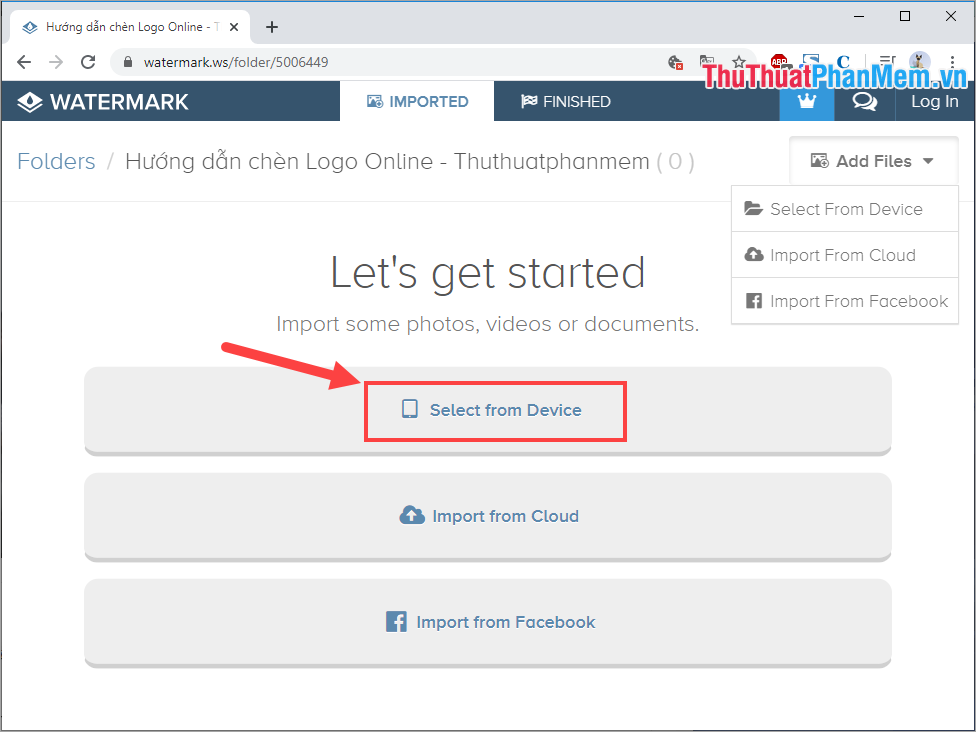
Bước 4: Sau khi tải hình ảnh vào Folder xong, những bạn chọn Edit để sửa đổi hình ảnh.
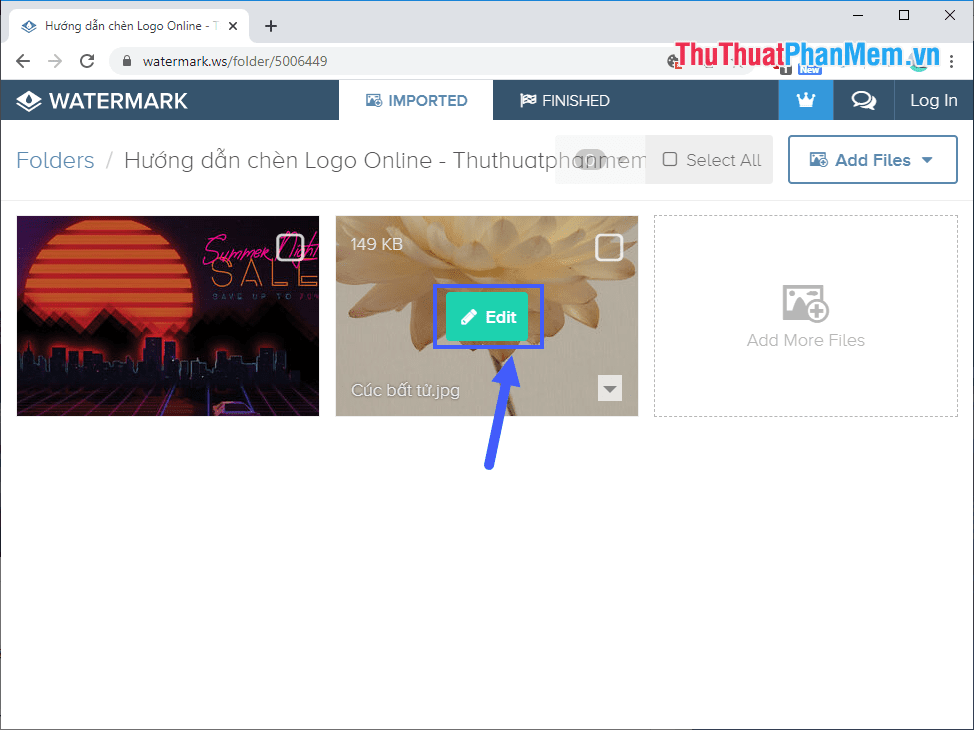
Bước 5: Tiếp theo, những bạn chọn Watermark và chọn Logo (nếu như bạn có sẵn ảnh Logo). Nếu như những bạn không còn sẵn Logo thì hoàn toàn có thể chọn Text để chèn Logo dạng chữ.
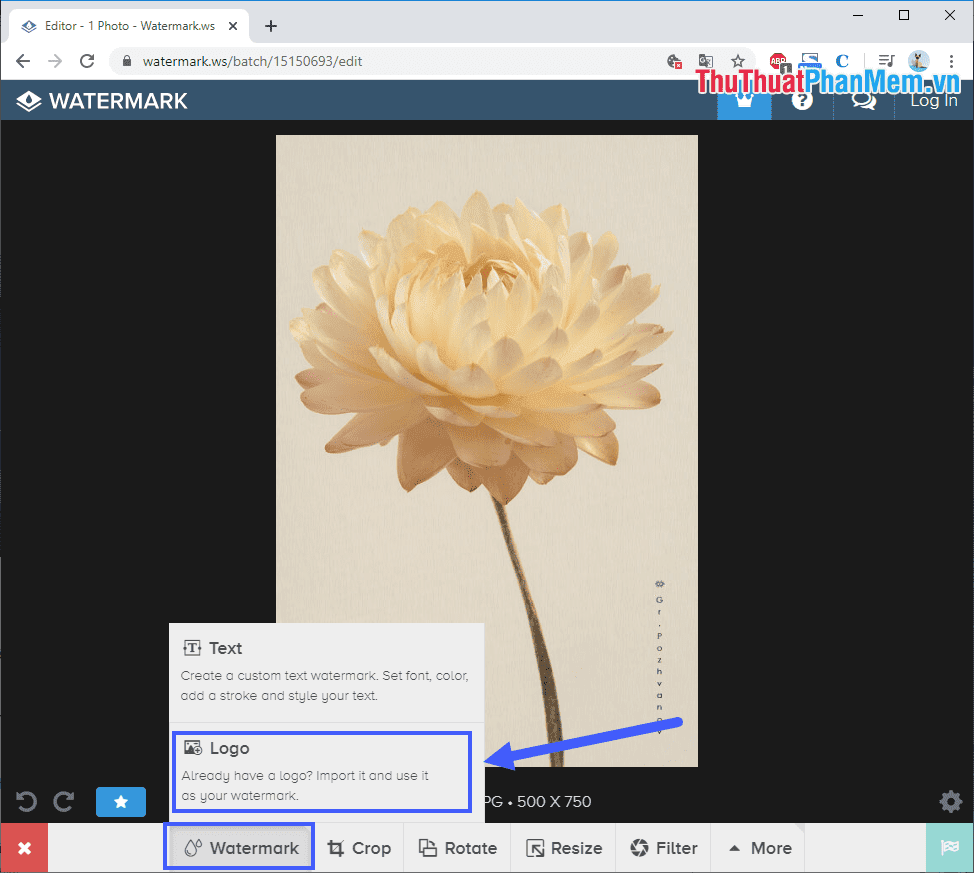
Bước 6: Nếu đây là lần đầu những bạn sử dụng công cụ Watermark thì những bạn cần tải hình ảnh Logo lên trên khối mạng lưới hệ thống, những bạn chọn Import Logo để thêm.
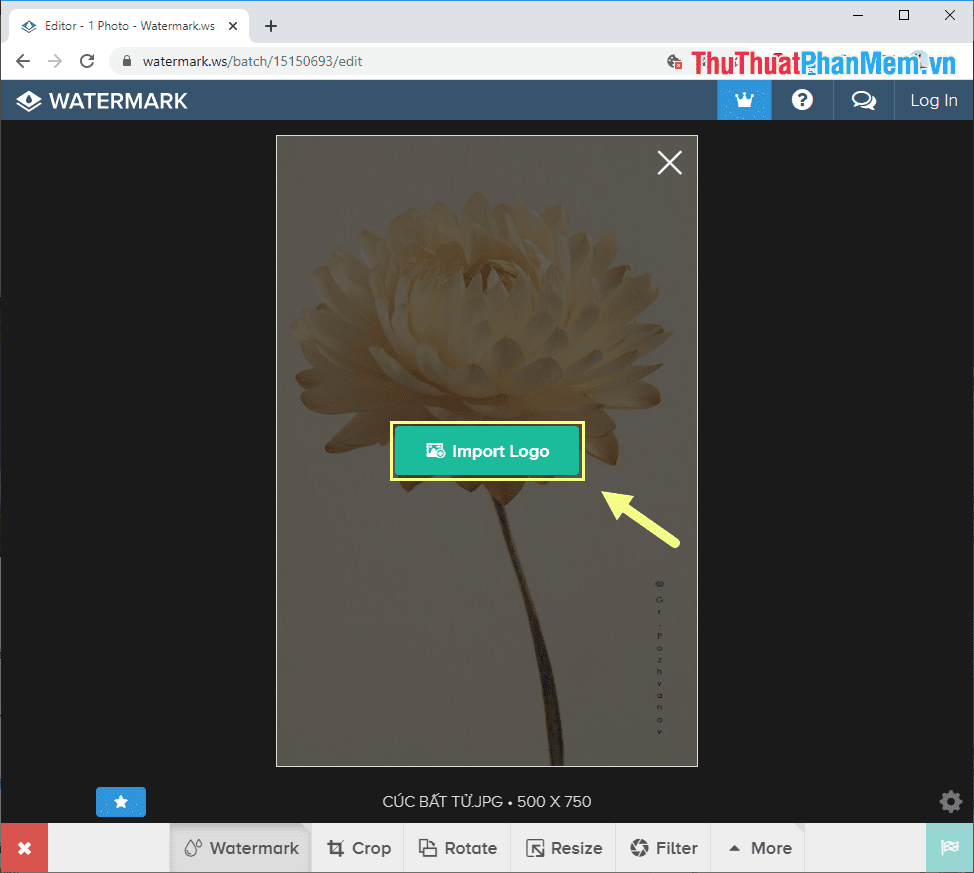
Bước 7: Sau khi những bạn thêm hình ảnh Logo xong, nó sẽ tự xuất hiện trên hình ảnh. Lúc này những bạn sẽ có bảng Logo Settings:
- Logo: Thay đổi hình ảnh LogoOpacity: Độ
đậm/ nhạt LogoTiled Mode: Chế độ đóng dấu LogoBackground: Xóa Backgroung nếu Logo của những bạn chưa xóa nềnLine: Thêm đường chéo bảo vệ bản quyền hình ảnh
Sau khi những bạn thiết lập xong, những bạn hoàn toàn có thể điều chỉnh độ lớn nhỏ hoặc độ nghiêng thông qua khung của Logo.
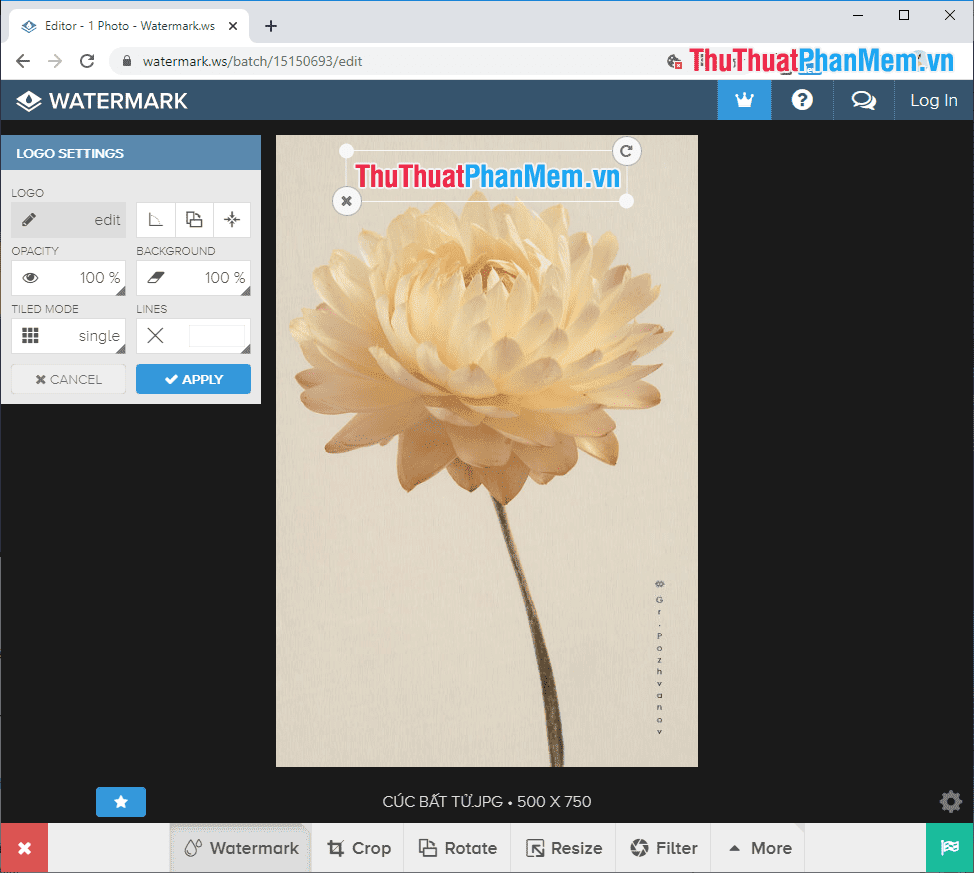
Bước 8: Sau khi những bạn hoàn tất, những bạn chọn hình tượng Finish để công cụ xử lý hình ảnh.
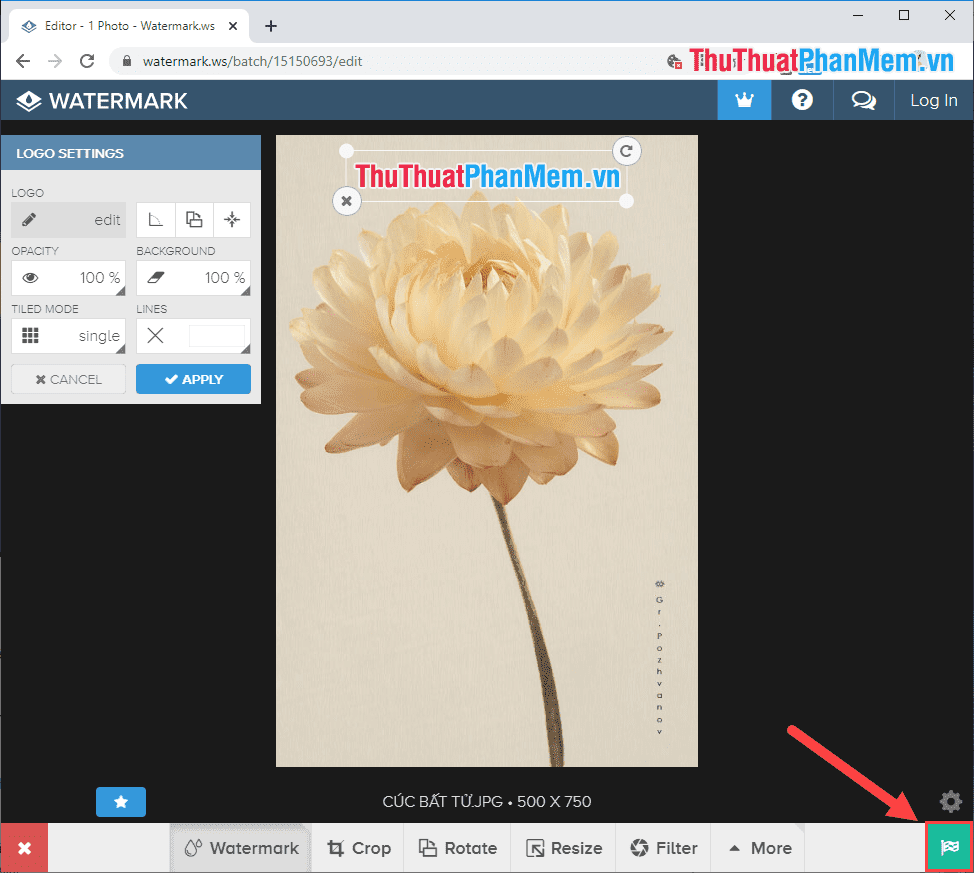
Bước 9: Đây là lần đầu những bạn sử dụng Watermark nên khối mạng lưới hệ thống sẽ hỏi bạn có mong ước lưu lại Logo hay là không? Nếu những bạn lưu lại thì những lần sau những bạn ấn vào Watermark sẽ có có sẵn Logo mà không cần tải lên từ máy tính.
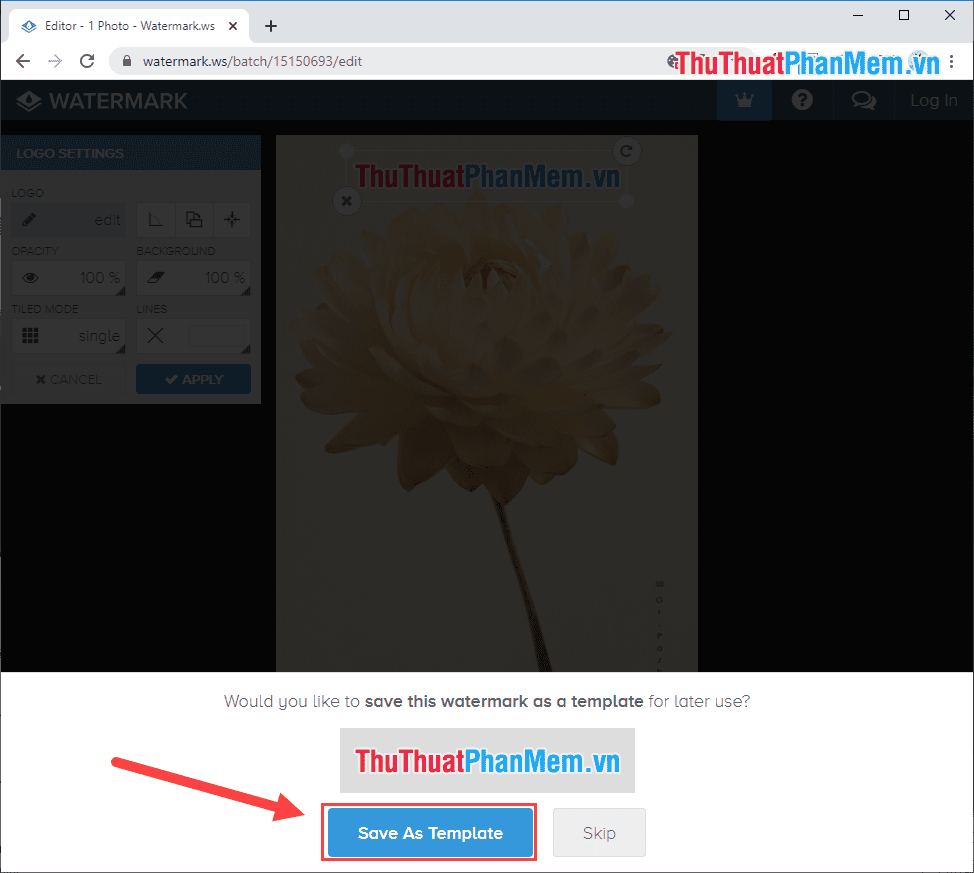
Bước 10: Cuối cùng, những bạn nhấn Download để tải hình ảnh về máy tính là hoàn tất.
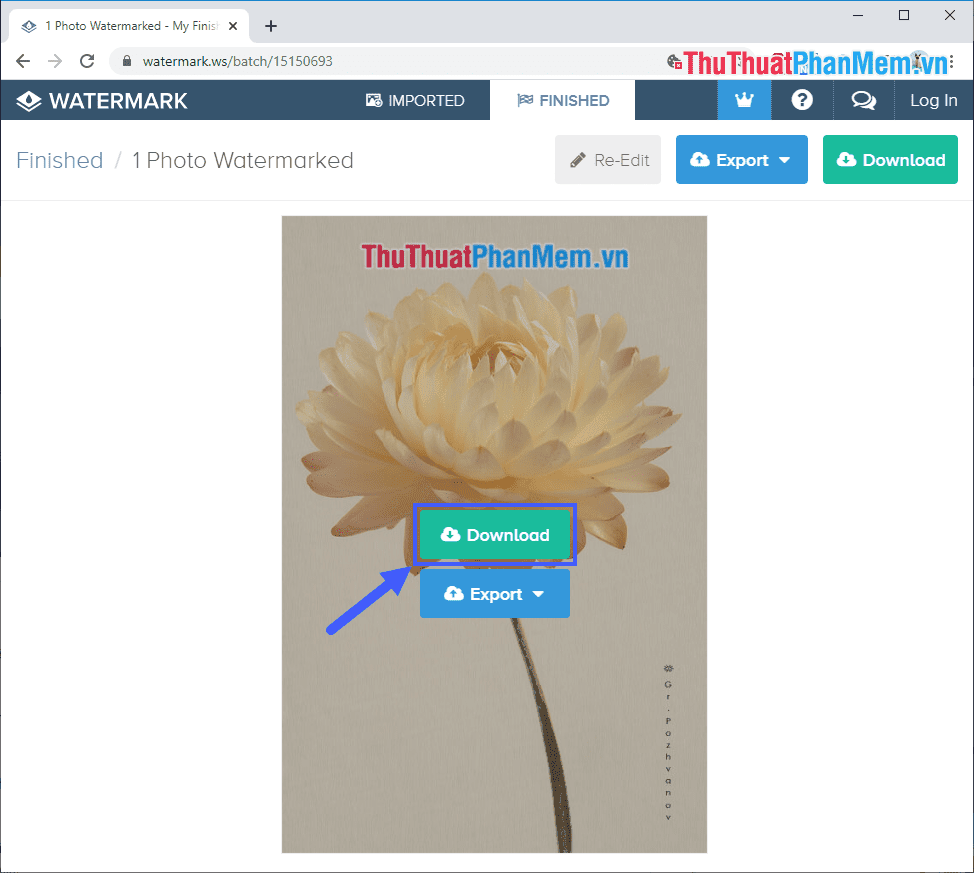
Và đây là kết quả của tất cả chúng ta sau khi đóng Logo bằng công cụ Online.

Một số công cụ chèn Logo Online khác:
Trong nội dung bài viết này, PKMacBook đã hướng dẫn những bạn cách thêm Logo Online không cần phần mềm. Chúc những bạn thành công!
Nguồn tham khảo từ Internet
Xem thêm:
- Câu nói của Yorick khi Ban/Pick trong LOL Cách chuyển file Word sang file ảnh – chuyển word sang ảnh WonderFox HD Video Converter Factory Pro
Cách chụp màn hình hiển thị máy tính Nên cài bản Windows 10 nào cho máy tính của bạn
Bài viết cùng chủ đề:
 Chữa lỗi Safari không vào được mạng, ngừng hoạt động và sinh hoạt giải trí
Chữa lỗi Safari không vào được mạng, ngừng hoạt động và sinh hoạt giải trí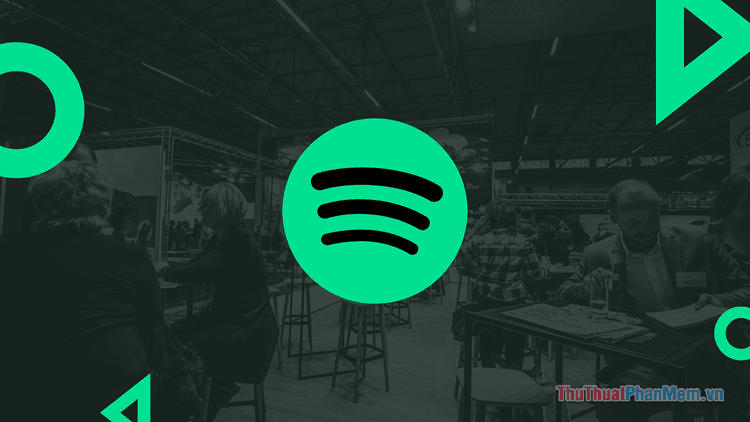 Cách sửa lỗi không nghe được Spotify trên Web
Cách sửa lỗi không nghe được Spotify trên Web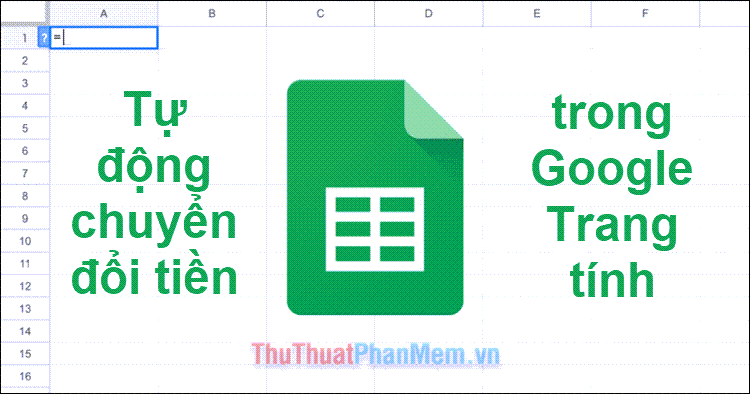 Cách tự động quy đổi tiền tệ trong Google Trang tính
Cách tự động quy đổi tiền tệ trong Google Trang tính RSS là gì? Sử dụng RSS để làm
gì?
RSS là gì? Sử dụng RSS để làm
gì? Lorem Ipsum là gì? Vì sao sử dụng Lorem Ipsum
Lorem Ipsum là gì? Vì sao sử dụng Lorem Ipsum Những phím
tắt mới và cơ bản trên Windows 11
Những phím
tắt mới và cơ bản trên Windows 11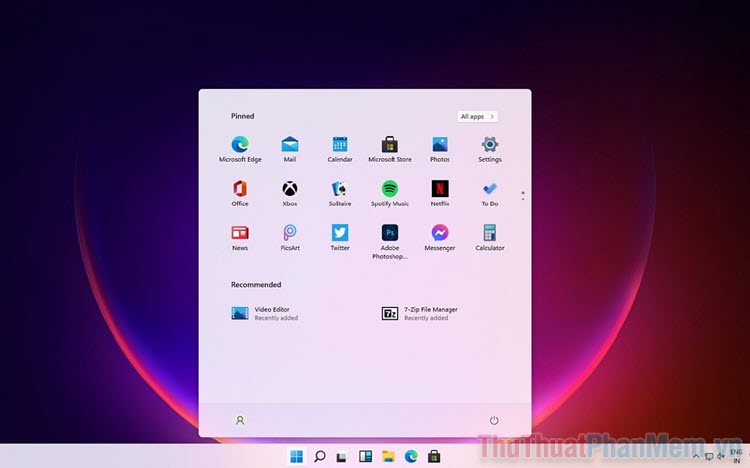 Cách tùy chỉnh phím tắt trên Menu Start Windows 11
Cách tùy chỉnh phím tắt trên Menu Start Windows 11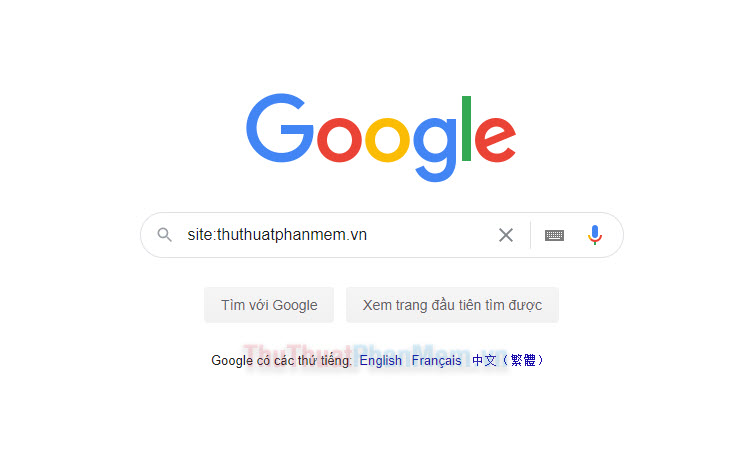 Cách dùng Google để tìm kiếm trên một trang web rõ ràng
Cách dùng Google để tìm kiếm trên một trang web rõ ràng Cách quét dọn và sắp xếp tài liệu rác trên Windows 11
Cách quét dọn và sắp xếp tài liệu rác trên Windows 11 Mẹo họp trực tuyến và thao tác tại nhà hiệu suất cao
Mẹo họp trực tuyến và thao tác tại nhà hiệu suất cao Cách sửa lỗi WaasMedic.exe chiếm hết CPU và ổ cứng trên Windows 10, 11
Cách sửa lỗi WaasMedic.exe chiếm hết CPU và ổ cứng trên Windows 10, 11 Cách tìm địa chỉ IP gốc của một E-Mail
Cách tìm địa chỉ IP gốc của một E-Mail Cách ẩn, hiện thanh Taskbar trên Windows 11
Cách ẩn, hiện thanh Taskbar trên Windows 11 Cách tạo phím tắt tăng giảm âm lượng trên máy tính
Cách tạo phím tắt tăng giảm âm lượng trên máy tính Cách Report website, gửi báo cáo trang web xấu tới Google
Cách Report website, gửi báo cáo trang web xấu tới Google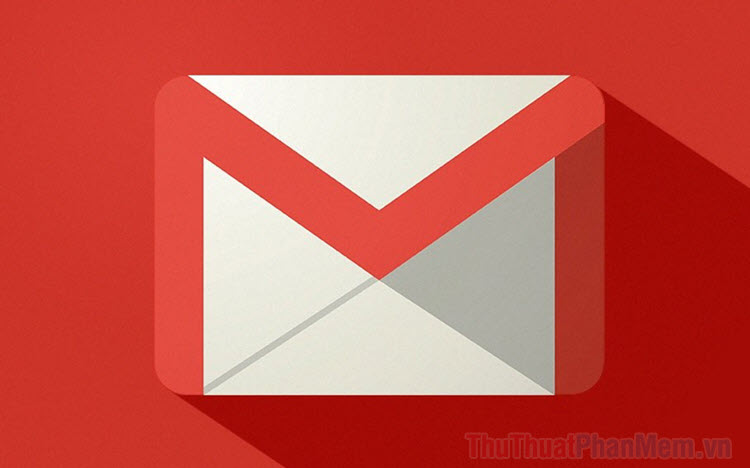 Cách thêm và xóa khuôn khổ tab trên Gmail
Cách thêm và xóa khuôn khổ tab trên GmailĐăng nhập
Tải thêm tài liệu liên quan đến nội dung bài viết Cách chèn logo vào ảnh trên mac