Nhập văn bản bằng giọng nói trên Google Docs như nào?
Nhập văn bản bằng giọng nói trên Google Docs sẽ giúp quá trình soạn thảo nội dung nhanh hơn rất nhiều, khi người dùng không thể nhập nội dung bằng tay chẳng hạn như máy tính hỏng bàn phím, hoặc muốn nhập nhanh nội dung chẳng hạn. Các nội dung khi được nhập văn bản bằng giọng nói Google Docs rất chính xác, bao gồm cả ngôn ngữ nước ngoài khi người dùng thiết lập. Như vậy bạn có thể lựa chọn nhiều ngôn ngữ để phục vụ cho công việc của bạn. Bài viết dưới đây sẽ hướng dẫn bạn đọc nhập văn bản bằng giọng nói trên Google Docs.
Cách nhập văn bản bằng giọng nói trên Docs điện thoại
Do trên phiên bản Google Docs mobile không có sẵn công cụ nhập âm thanh bằng giọng nói nên chúng ta sẽ sử dụng ngay công cụ micro có sẵn trên bàn phím.
Bước 1:
Bạn mở ứng dụng Google Docs trên điện thoại sau đó mở văn bản mới, hoặc văn bản hiện tại tùy vào yêu cầu công việc. Tiếp đến nhấn vào bàn phím rồi nhấn tiếp vào biểu tượng micro.
Bước 2:
Lúc này hiển thị thông báo Đang nghe và lúc này bạn cần nói rõ ràng nội dung cần nhập vào tài liệu trên Google Docs. Kết quả sẽ hiển thị văn bản như dưới đây.
Chúng ta có thể nói tiếng Anh để nhập vào nội dung văn bản.
Hướng dẫn nhập văn bản bằng giọng nói Google Docs PC
Lưu ý, nếu dùng máy tính để bàn thì trước khi nhập liệu bằng giọng nói thì bạn cần kiểm tra micro kết nối với máy tính đã ổn định hay chưa, có hỏng hay lỗi micro không.
Bước 1:
Tại giao diện trên Google Docs PC bạn nhấn vào mục Công cụ ở thanh trên cùng giao diện.
Lúc này hiển thị giao diện như hình dưới đây, chúng ta nhấn vào tùy chọn Nhập liệu bằng giọng nói.
Bước 2:
Lúc này bạn sẽ được hỏi có cho phép Google Docs sử dụng micro trên trình duyệt hay không, chúng ta nhấn vào Cho phép để sử dụng.
Bước 3:
Tại giao diện trên Google Docs hiển thị ngay biểu tượng micro để chúng ta sử dụng. Bạn có thể di chuyển biểu tượng này tới bất kỳ vị trí nào mà mình muốn đều được.
Tại đây bạn cũng có thể nhấn vào biểu tượng tam giác xổ xuống để chọn ngôn ngữ mình muốn sử dụng.
Bước 4:
Sau khi đã thiết lập xong thì nhấn vào biểu tượng micro để sử dụng. Lúc này biểu tượng micro chuyển từ màu xám sang màu đỏ có đường tròn bao quanh ở chế độ đang hoạt động như dưới đây.
Bây giờ bạn chỉ cần nói rõ ràng nội dung muốn nhập vào micro đã kết nối với máy tính là được.
Video hướng dẫn nhập giọng nói trong Google Docs
- Soạn thảo văn bản trực tuyến với Google Writely
- Tìm kiếm bằng giọng nói với ĐTDĐ Nokia
- Sạc pin điện thoại bằng giọng nói
- Trợ lý thông minh và "biết nói" trên Google Chrome
- Smartphone điều khiển bằng giọng nói
- Nhắn tin, soạn văn bản bằng giọng nói tiếng Việt với Google Voice Search cho Android
- Chỉnh sửa hình ảnh bằng... giọng nói
-
Microsoft phát hành Visual Studio 2022 và .NET 6
-
Sạc nhanh trên Google Pixel 6 và Pixel 6 Pro có vẻ không được nhanh như kỳ vọng
-
Ransomware Hive tấn công chuỗi cửa hàng điện máy MediaMarkt, đòi 240 triệu USD tiền chuộc
-
Cách khai báo y tế nhanh trên PC-Covid
-
Cách ăn tỏi sống đúng, hiệu quả nhất không phải ai cũng biết
-
Bạn có thể làm gì với Raspberry Pi 400?
-
Cách tải tài liệu, upload file lên Google Docs
-
Google biến Google Docs thành nơi lưu trữ file
-
14 tính năng tuyệt vời trên Google có thể bạn chưa biết
-
Chrome OS: Google tiến sâu vào lãnh địa Microsoft
-
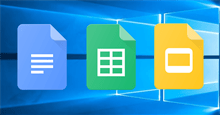 Cách chia sẻ file Google Docs, Sheets hoặc Slides dưới dạng trang web
Cách chia sẻ file Google Docs, Sheets hoặc Slides dưới dạng trang web -
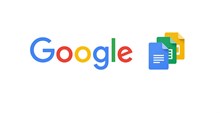 10 lời khuyên để tạo Google Documents đẹp mắt
10 lời khuyên để tạo Google Documents đẹp mắt -
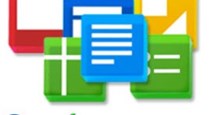 Cách kích hoạt Google Docs Offline trên Chromebook
Cách kích hoạt Google Docs Offline trên Chromebook -
 Cách chèn bảng Google Sheets vào Google Docs
Cách chèn bảng Google Sheets vào Google Docs -
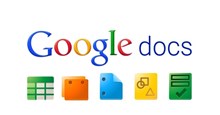 40+ mẹo trong Google Docs (P1)
40+ mẹo trong Google Docs (P1)